LINUX - MANAGING LINUX BOOT PROCESS
Creating an initrd Image
Scenario
As part of your server infrastructure, you plan on having some systems boot from an NFS share. The kernel in the deployed systems doesn't have an NFS module. Without this, your systems cannot mount an NFS share as the root file system. So, you need to create a new initrd image so that the kernel can successfully mount the share. First, however, you'll establish a baseline image that other images can build off of.
Objectives
Completing this activity will help you to use content examples from the following syllabus objectives:
- 1.1 Explain the Linux boot process
- 3.3 Summarize security best practices in a Linux environment
Create a new initrd image.
Log in as student01 with Pa22w0rd as the password.
Enter uname -r to identify the current kernel.
Enter sudo mkinitrd -v /boot/initrd-$(uname -r).img $(uname -r)
$(uname -r) substitutes the name of the kernel in this command.
Examine the verbose output from mkinitrd noting the various kernel modules that are included in the initrd image by default.
Enter ls -l /boot and verify that your new initrd image was created.
The image should be named initrd-
.img and should have been last modified on today's date.
Create an initrd image with an NFS module installed.
Enter sudo mkinitrd -v --with=nfsv4 /boot/initrd-$(uname -r)-nfs.img $(uname -r)
Check your syntax before you hit enter. Also, do not forget that Tab completion can make your life a great deal easier.
Enter ls -l /boot and verify your new NFS image was created.
Examine the file sizes for both initrd images (the base image and the NFS image) and verify that the NFS image is larger. This suggests that the additional NFS module was loaded into the image, as intended.
Configuring GRUB 2
Scenario
Some of your fellow administrators are claiming that their Linux servers aren't booting properly. You are assigned to the task of troubleshooting these issues. You find that someone has modified the settings in the boot loader because there is no password protection. After correcting the boot configuration, you decide to protect GRUB 2 with a password so that only authorized users can modify it.
Objectives
Completing this activity will help you to use content examples from the following syllabus objectives:
- 1.1 Explain the Linux boot process
Verify that GRUB 2 is installed.
Enter sudo ls -l /boot/efi/EFI/centos to display the contents of the directory.
Verify that grub.cfg exists in this directory.
The presence of this file usually indicates that GRUB 2 is successfully installed on the EFI system partition.
Enter sudo cat /boot/efi/EFI/centos/grub.cfg and verify that the configuration file is populated.
Create a password to lock the GRUB 2 configuration with.
Enter sudo grub2-mkpasswd-pbkdf2 | sudo tee -a /etc/grub.d/40_custom
You're redirecting the output to the custom configuration file. You'll clean up this file shortly.
Enter Pa22w0rd as the password.
Reenter the same password.
Verify that the PBKDF2 password is generated.
PBKDF2 uses a cryptographic technique called hashing to protect the password in storage.
Adjust the custom GRUB 2 configuration file to require your password.
Using sudo, open /etc/grub.d/40_custom in the text editor of your choice.
Move the cursor to the line that says "Enter password:" and cut this entire line.
Cut the line after it that shows the reenter password prompt.
From the "PBKDF2" line, delete the string of text that says "PBKDF2 hash of your password is".
On the same line, replace the text you deleted with password_pbkdf2 student01
Insert a new line above this that says:
set superusers="student01"
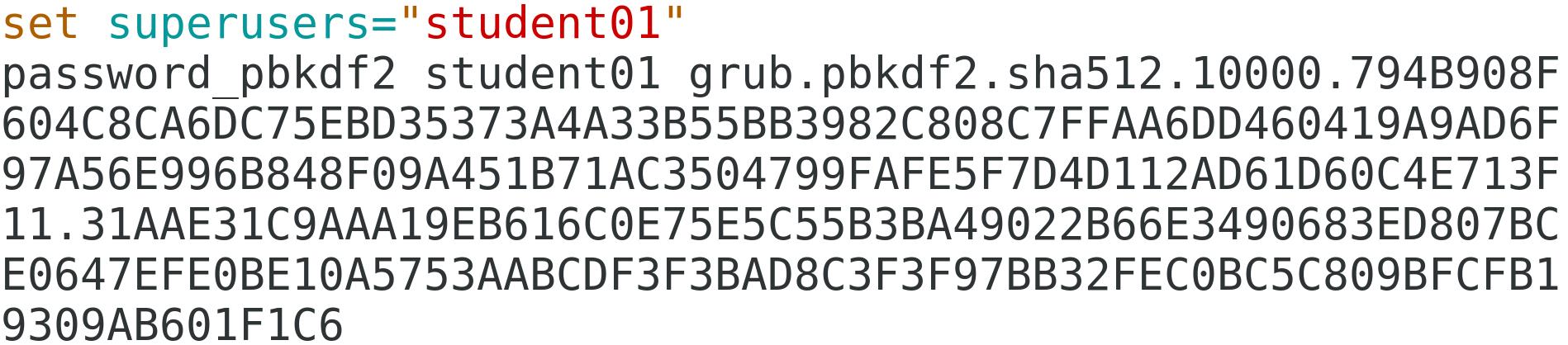
Save and close the file.
Update the main GRUB 2 configuration file to apply your changes.
Enter sudo grub2-mkconfig -o /boot/efi/EFI/centos/grub.cfg to cause grub to create a new configuration file.
There may be an I/O error message for the fd0 (floppy drive) device. This will not affect the boot process. Verify that no other errors are returned and that the "done" message is displayed.
This indicates that the new GRUB 2 configuration file has been generated successfully.
Test the password from the GRUB 2 boot menu.
Enter reboot to restart the server.
On the GRUB 2 boot menu screen, press Esc to stop the default selection timer.
Press e to edit the GRUB 2 configuration.
At the Enter username prompt, enter your student account name.
Input your user name and password very carefully, as you will be unable to edit any mistakes.
At the Enter password prompt, enter Pa22w0rd
Verify that you can see the GRUB 2 configuration on the screen.
Press Esc to exit editing mode.
Press Enter to boot back into the default selection.
Log back in as your student account.







Comments
Post a Comment